Supported all devices
Click on your preferred device for a step-by-step installation tutorial
Setup instructions for  and
and  Smart TVs
Smart TVs
Search in your TV for one of the APPs below
- IPTV Smarters Pro
(select Xtream codes API )
- IBO Player

- Flix IPTV

- SET IPTV

- ELK Player

- Nanomid

- Smart IPTV (Not recommended)
- Smart STB
(Not recommended)
- STB Emu
 (Not recommended)
(Not recommended)
Once you install one of these recommended apps, you can use the subscription info that you received from us to log in.
Please note that some of these apps are paid and they need to be purchased separately on their respective websites (click the icon of your preferred app to go to its website).
In case you are facing any issues, please contact our support team on WhatsApp and they will help you set the subscription in your APP.
Smart TV
Setup instructions for Android devices
Go to the Google Play store and look for one of the recommended APP’s below
- IPTV Smarters Pro
(select Xtream codes API )
- IBO Player

- Flix IPTV

- SET IPTV

- ELK Player

- Nanomid

- Smart IPTV (Not recommended)
- Smart STB
(Not recommended)
- STB Emu
 (Not recommended)
(Not recommended)
Once you install one of these recommended APPs, you can use the subscription info that you received from us to log in.
Please note that some of these apps are paid and they need to be purchased separately on their respective websites (click the icon of your preferred app to go to its website)
In case you are facing any issues, please contact our support team on WhatsApp and they will help you set the subscription in your APP.
Android
Setup instructions for Apple iOs devices
Search in the App Store for one of the APPs below
Once you install one of these recommended APPs, You can use the subscription info that you received from us to log in.
Please note that some of these apps are paid and they need to be purchased separately on their respective websites (click the icon of your preferred app to go to its website).
In case you are facing any issues, please contact our support team on WhatsApp and they will help you set the subscription in your APP.
IOS
Setup instructions for PC/Mac
Download VLC ![]() ( Download URL https://www.videolan.org/vlc/index.html)
( Download URL https://www.videolan.org/vlc/index.html)
- Open VLC Player
- Go to Media -> Open Network stream.
- Add your Subscription M3U URL we sent to you and press play.
- Wait till all the Channels load (this may take some time)
- Choose a channel and enjoy
In case you are facing any issues with M3U loading, please contact our support team on WhatsApp and they will help you set the subscription in your VLC.
PC/macOS
Setup instructions for Android devices
Go to the Google Play store and look for one of the recommended APP’s below
- IPTV Smarters Pro
(select Xtream codes API )
- IBO Player

- Flix IPTV

- SET IPTV

- ELK Player

- Nanomid

- Smart IPV
 (Not recommended)
(Not recommended) - Smart STB
(Not recommended)
- STB Emu
 (Not recommended)
(Not recommended)
Once you install one of these recommended APPs, you can use the subscription info that you received from us to log in.
Please note that some of these apps are paid and they need to be purchased separately on their respective websites (click the icon of your preferred app to go to its website)
In case you are facing any issues, please contact our support team on WhatsApp and they will help you set the subscription in your APP.
Android TV
Setup instructions for STB Emulator
- Download ‘STB Emulator’ from the Google Play Store
- Install and Load the ‘STB Emulator’ app and you will see your ‘MAC address’ on the screen.
- Tap near the ‘Top right corner’ and then click ‘Settings’ – the 4th icon from the right.
- Tap ‘Profiles’.
- Tap ‘Test portal’ to modify the existing profile or ‘Add profile’ to start a new one.
- Tap ‘STB Model’.
- Tap ‘MAG 250’ or whichever STB you wish to emulate.
- Tap ‘Portal settings’.
- Enter your ‘Portal URL’ (Check your activation e-mail) and click OK.
- Now tap ‘Screen Resolution’.
- Choose ‘1280×720’ (You can choose higher with internet speed 16+ Mbps).
- Exit the app and restart.
- You will now see your channel list.
Troubleshooting STB Emulator
If you have any problems viewing the Channels please follow this recommended fix:
Restart your App, Device/Box, and Wi-Fi Router.
If you are facing any issues, please contact our support team on WhatsApp; they will help you set up the subscription in your APP.
STB Emulator
Setup instructions for MAG Devices
Connect MAG Device to the Internet and TV and follow the steps below:
- Go to: Settings—> System Settings —> Servers—>Portals
- Set Portal 1: IPTV Shop
- Set Portal 1 URL ( see your E-mail )
- Set Portal 2 Name leave this empty add this only If you order the second subscription
- Set Portal 2 URL leave this empty add this only If you order the second subscription
- Save everything
- Reboot device
- After the box is restarted, wait until the TV
- screen shows the channels.
If you are facing any issues, please contact our support team on WhatsApp; they will help you set up the subscription in your APP.
MAG
Setup instructions for Firestick/Fire TV
Use Downloader to Install TiviMate on FireStick
1. Go to the Apps menu from the FireStick home.
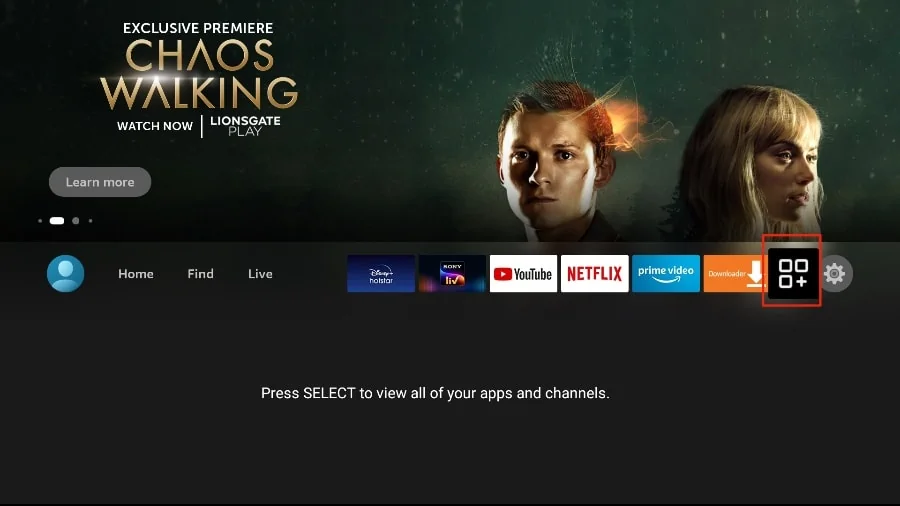
2. Open the Downloader app and select the Enter a URL box on the home screen.
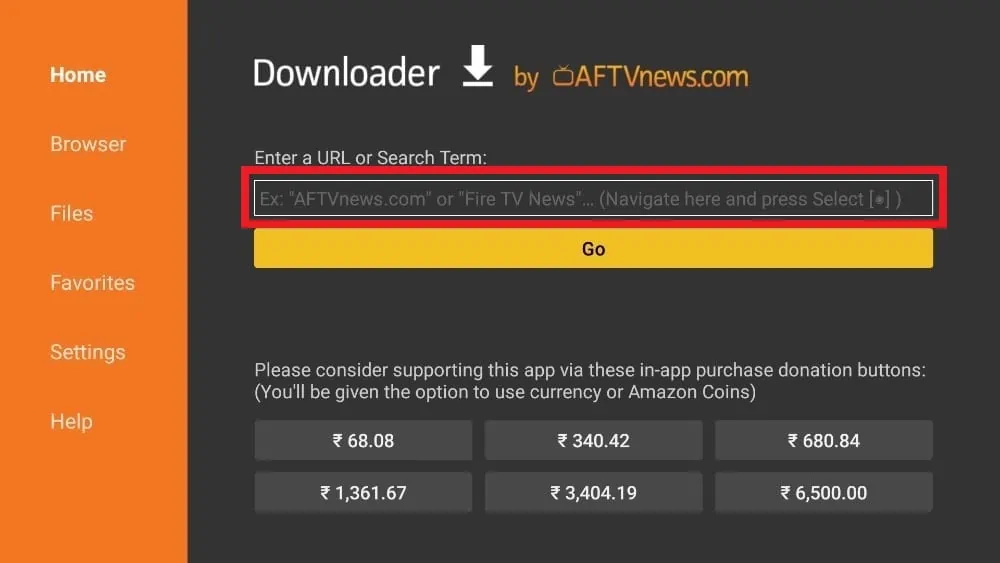
3. It will open a virtual keyboard. Type https://www.firesticktricks.com/tivi and hit Go at the bottom.
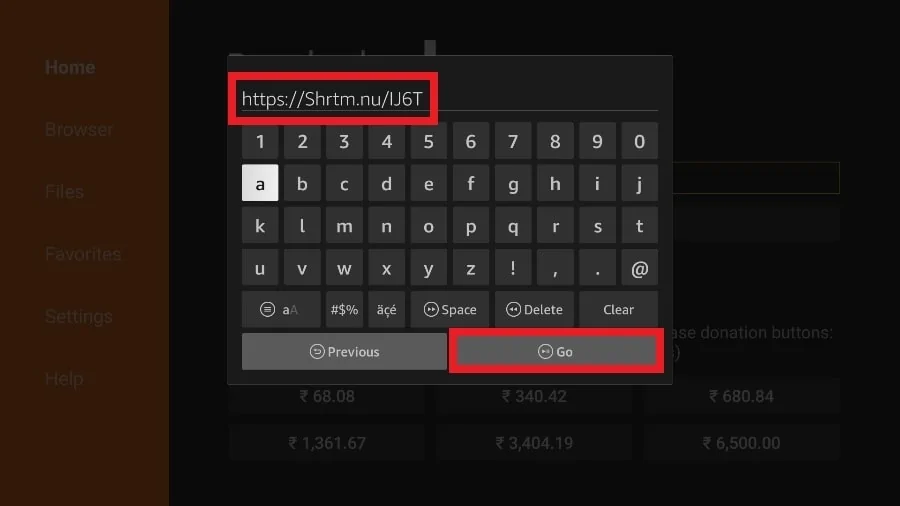
4. Downloader will install the latest TiviMate APK onto your FireStick. It’s about 11MB.
After Installing TiviMate on the device
1. Press and hold the home button on your FireStick remote.
2. Select Apps on the following screen.
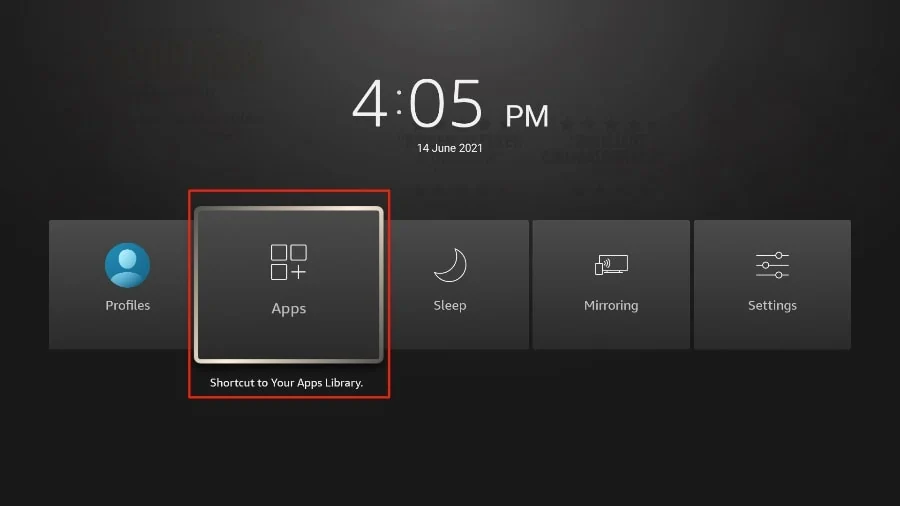
3. Scroll to TiviMate IPTV Player but do not select it. Instead of selecting it, press the options button on your FireStick remote.
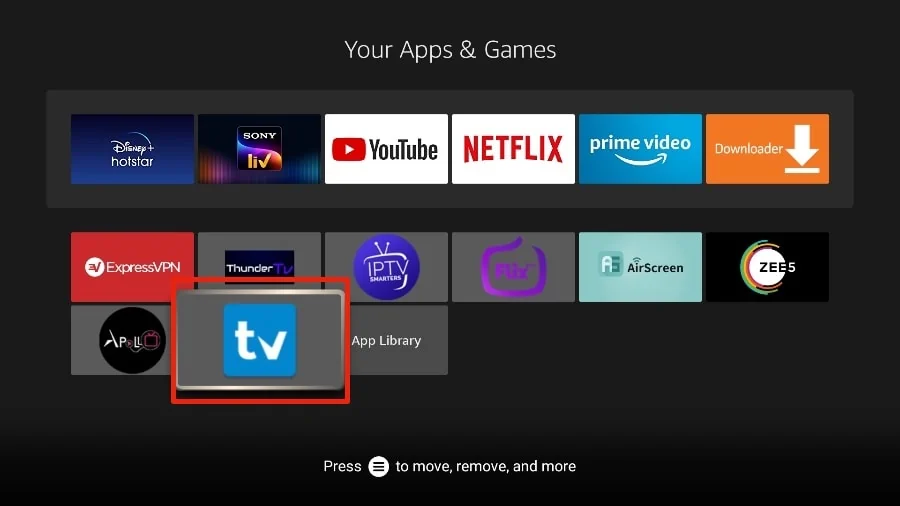
4. You will find the Move option on the right side. Select it.
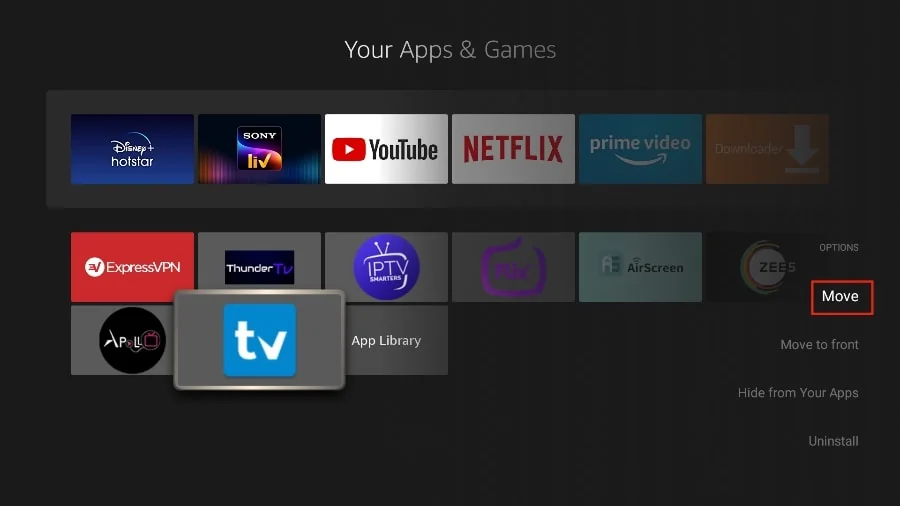
5. Move TiviMate to the top row, then press the select button on your remote to confirm the new location.
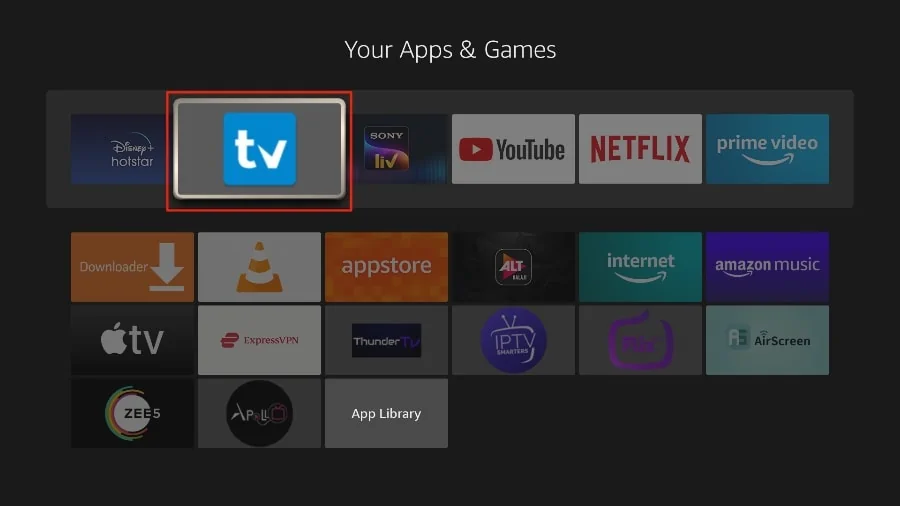
6. Now you can comfortably access TiviMate Player from your FireStick home screen. There’s no need to go through a menu each time.
Getting Started with TiviMate IPTV Player
1. Press and hold the home button on your FireStick remote.
2. Select Apps on the following screen.
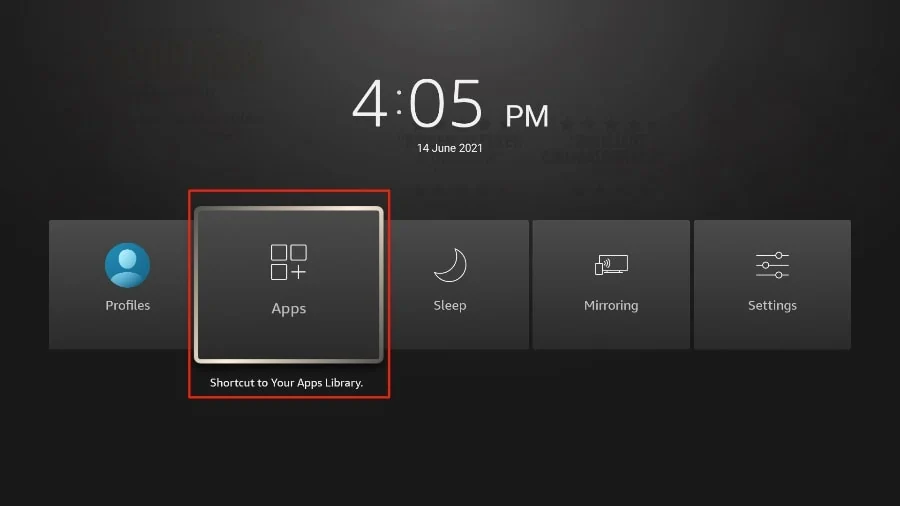
3. Open the TiviMate app.
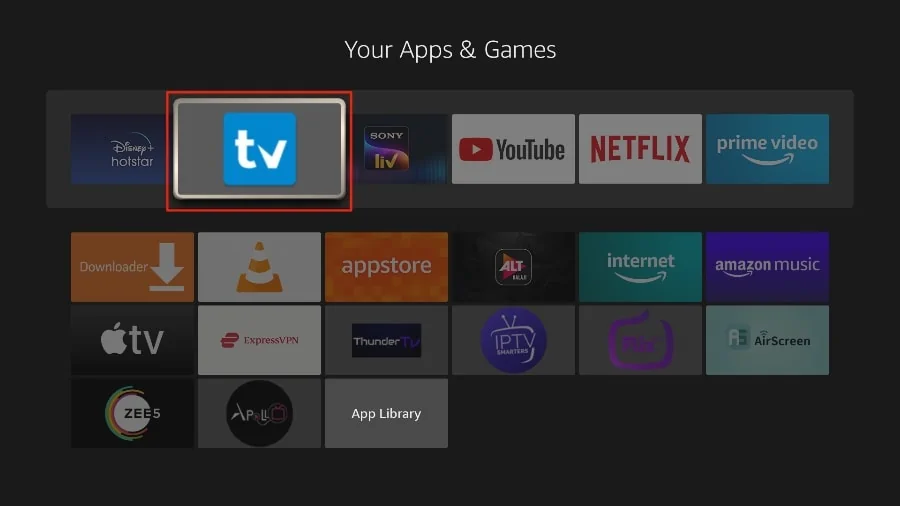
4. Select Add playlist.
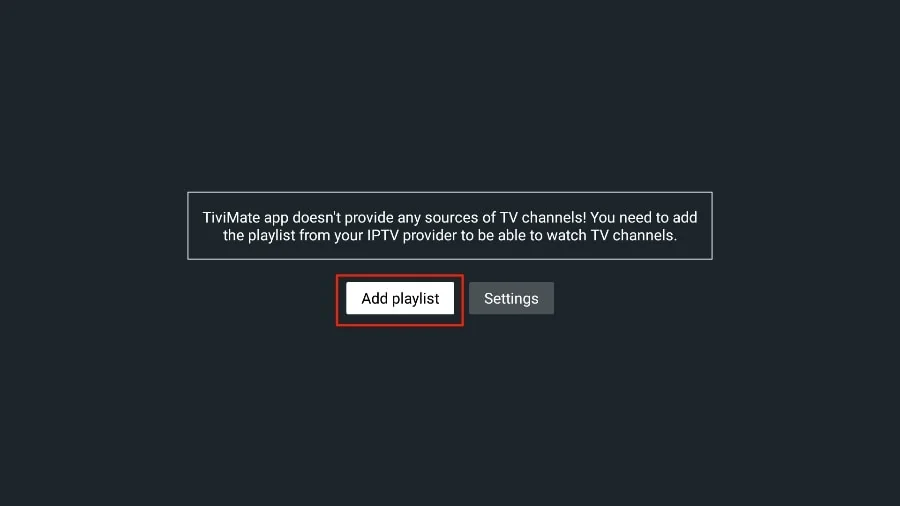
5. TiviMate will ask you to add a playlist using an M3U link, Xtream code, or Stalker Portal. Select the M3U playlist.
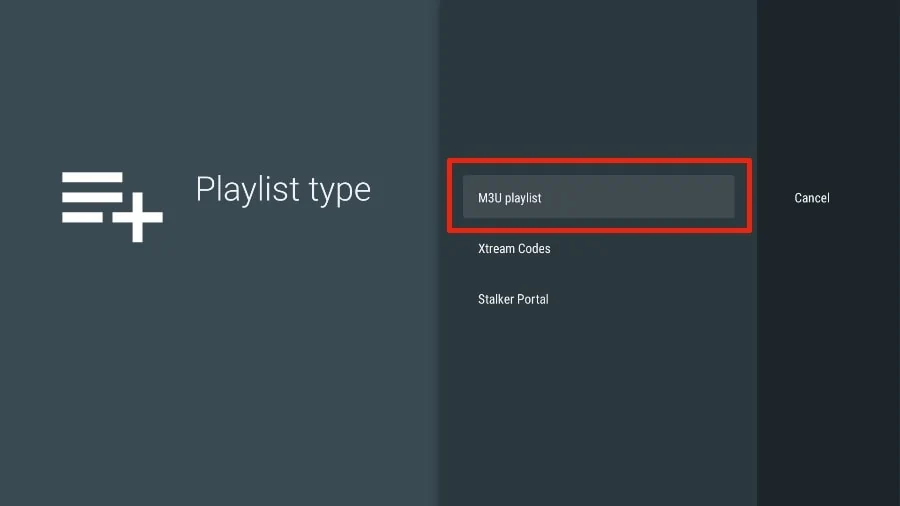
In this article, we will use an M3U link to play an IPTV service in the TiviMate app. When you subscribe to an IPTV service, you will receive an email with relevant login information and an M3U link. If you don’t get an M3U link, try contacting customer support and requesting an M3U link.
Most M3U links contain a username and password. They look something like this:
http://013tv.com:80/get.php?username=test-65927c&password=e657&type=m3u_plus&output=ts
Now that you have identified your M3U link, let’s proceed with integration.
6. TiviMate will ask for your M3U link. Enter your M3U link and press Next.
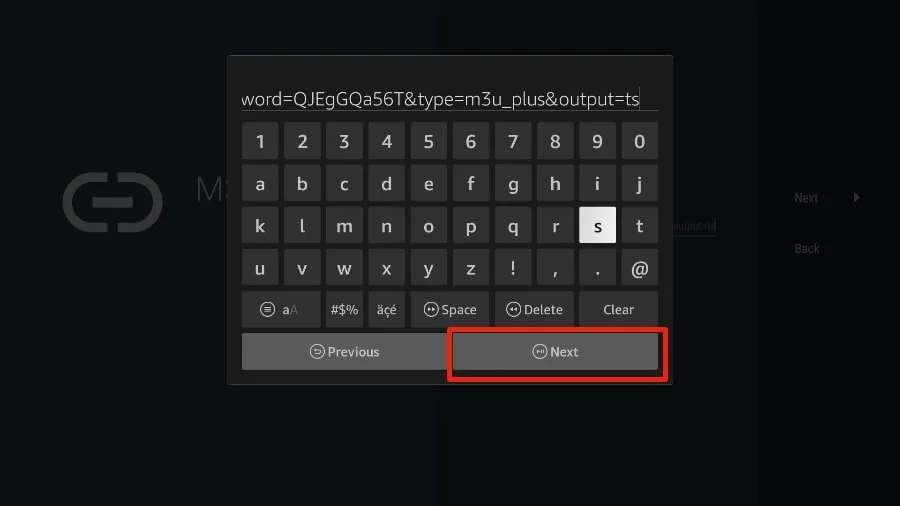
7. TiviMate will load the IPTV service and offer a peek at the number of channels and movies available in the IPTV package.
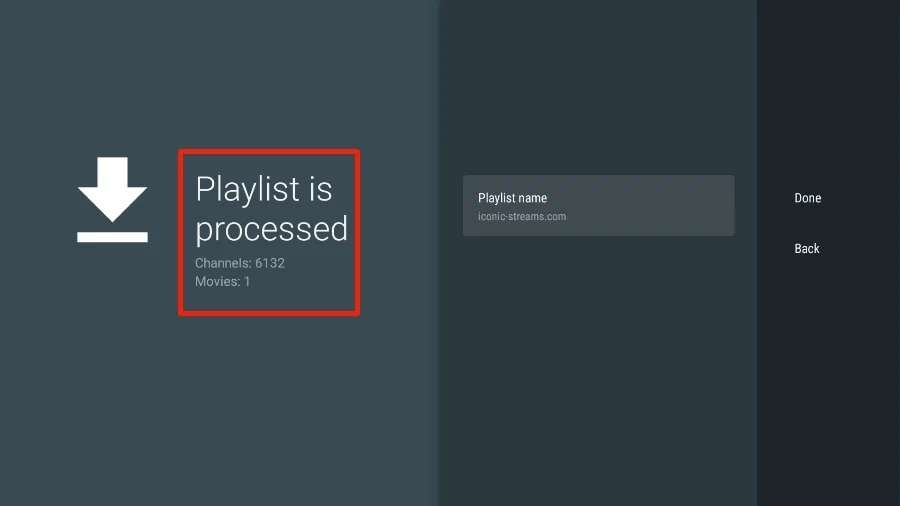
8. Add a Playlist name.
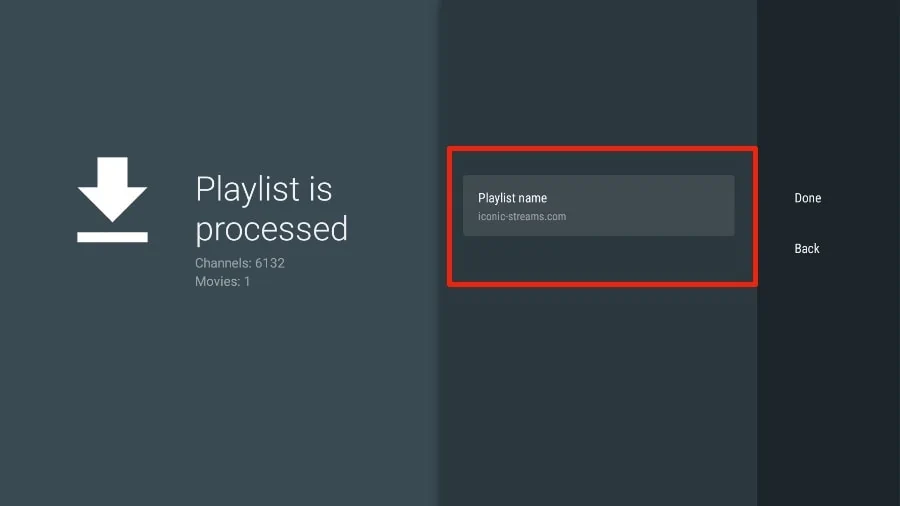
9. If the playlist is finished processing, select Done.
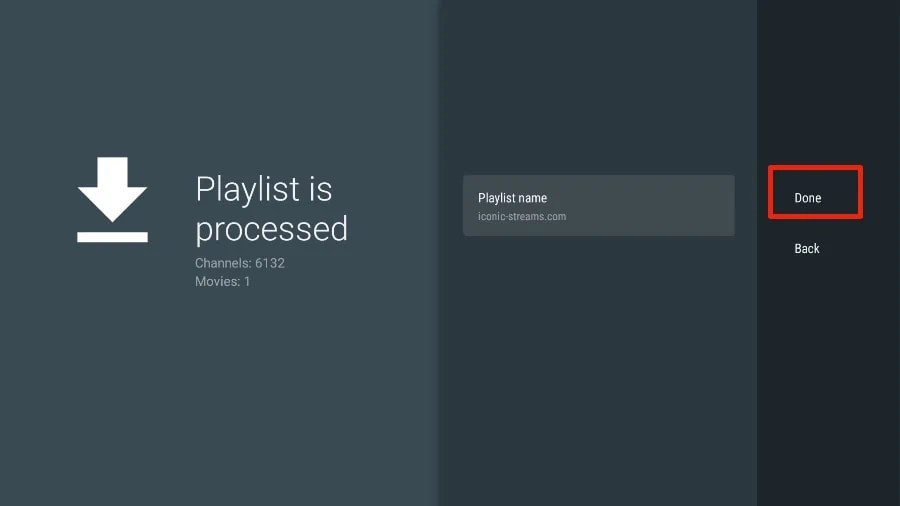
A minute or two later, you will see the IPTV service’s content appearing in the TiviMate app.
Most IPTV services have a dedicated EPG (electronic program guide), as shown below.
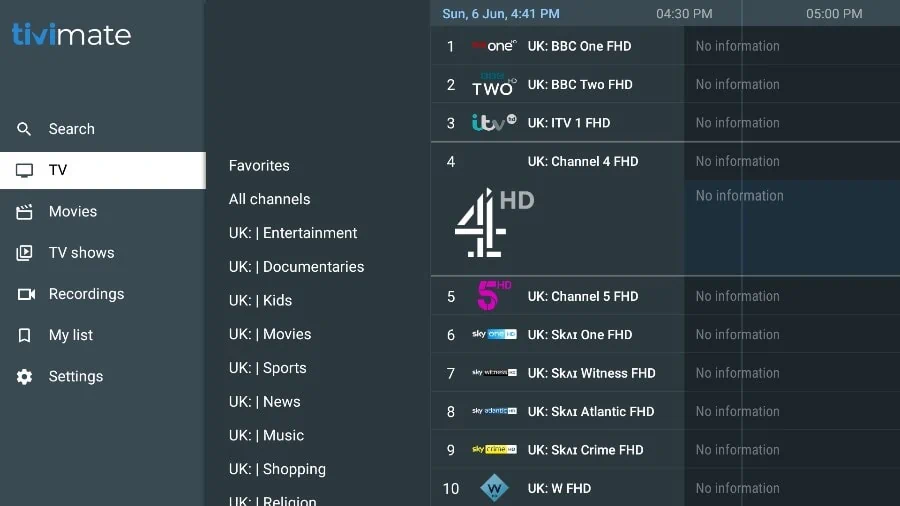
If you are facing any issues, please contact our support team on WhatsApp and they will help you set up the subscription in your APP.
Firestick
 and
and 




